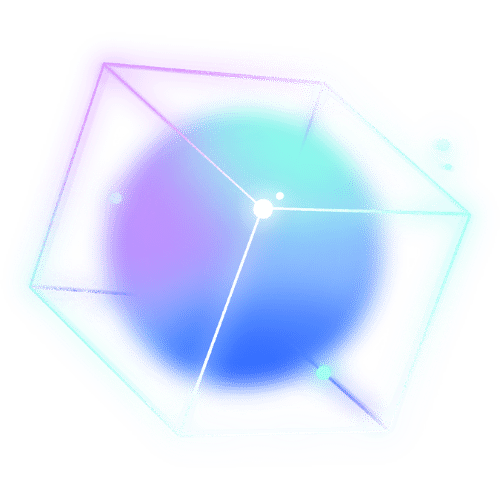Appearance
上传指标数据到工作台进行合并
上传步骤
首先将导出得到的所有csv表格文件都放在一个文件夹中
注意
- 如果是通过工作台生成的代码提取得到的数据表,需要检查所有表格末尾的编码是否一致,如果有不一致的就把他删掉
- 如果是自己编写代码提取得到的数据表,需要检查是否只有一个base开头的基准表,以及一个以上metric开头的指标表
- 文件夹中只能包含导出的csv表格,不能有其他任何文件或子文件夹
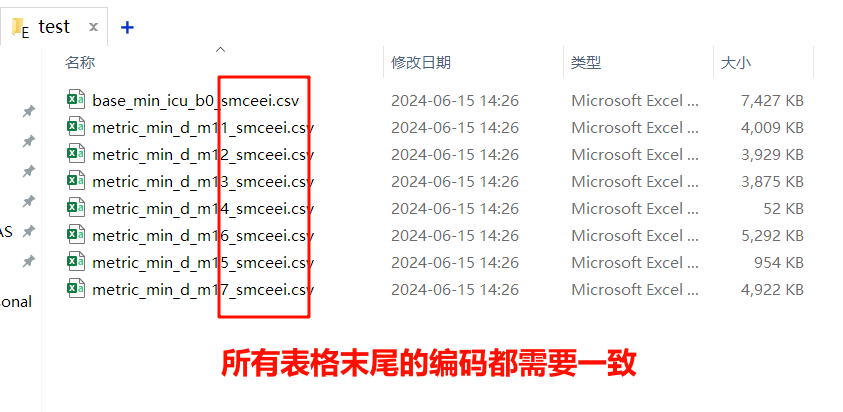
然后使用Office打开任意一个指标表(请勿使用WPS打开),查看数据的日期格式是否与图片中的一致。
说明
- 正确的格式为 [年-月-日 时:分] 如果不一致请自行检查导出格式设置 点击查看Navicat导出的数据格式设置
- 由于WPS会自动修改表格格式,请不要打开或编辑表格。如需要查看表格请使用Office处理,并保持原始格式不变
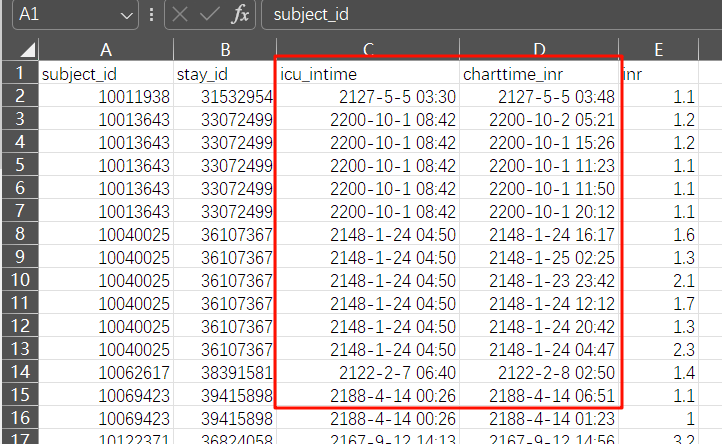
然后将这个文件夹进行压缩成zip文件。压缩后请打开自行检查一下有没有多余的文件或文件夹
注意
macOS系统压缩前请先阅读说明 如何取消macOS压缩时生成的「_MACOSX」的隐藏文件夹
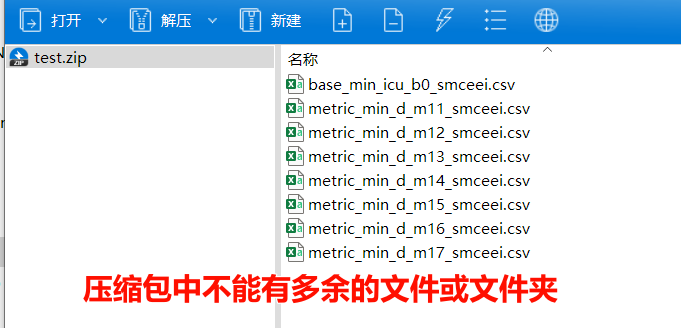
然后将这个zip文件上传到工作台,点击【上传指标合并】按钮
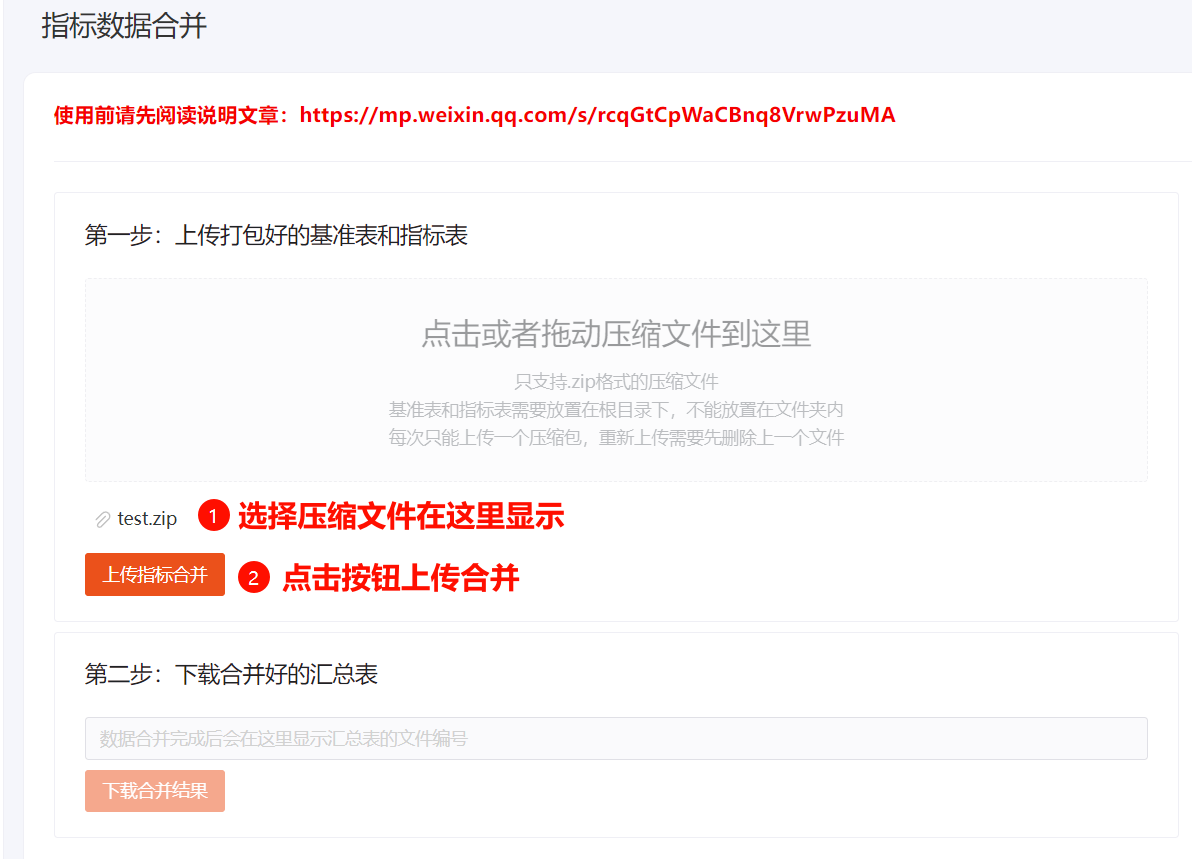
等待上传以及合并数据
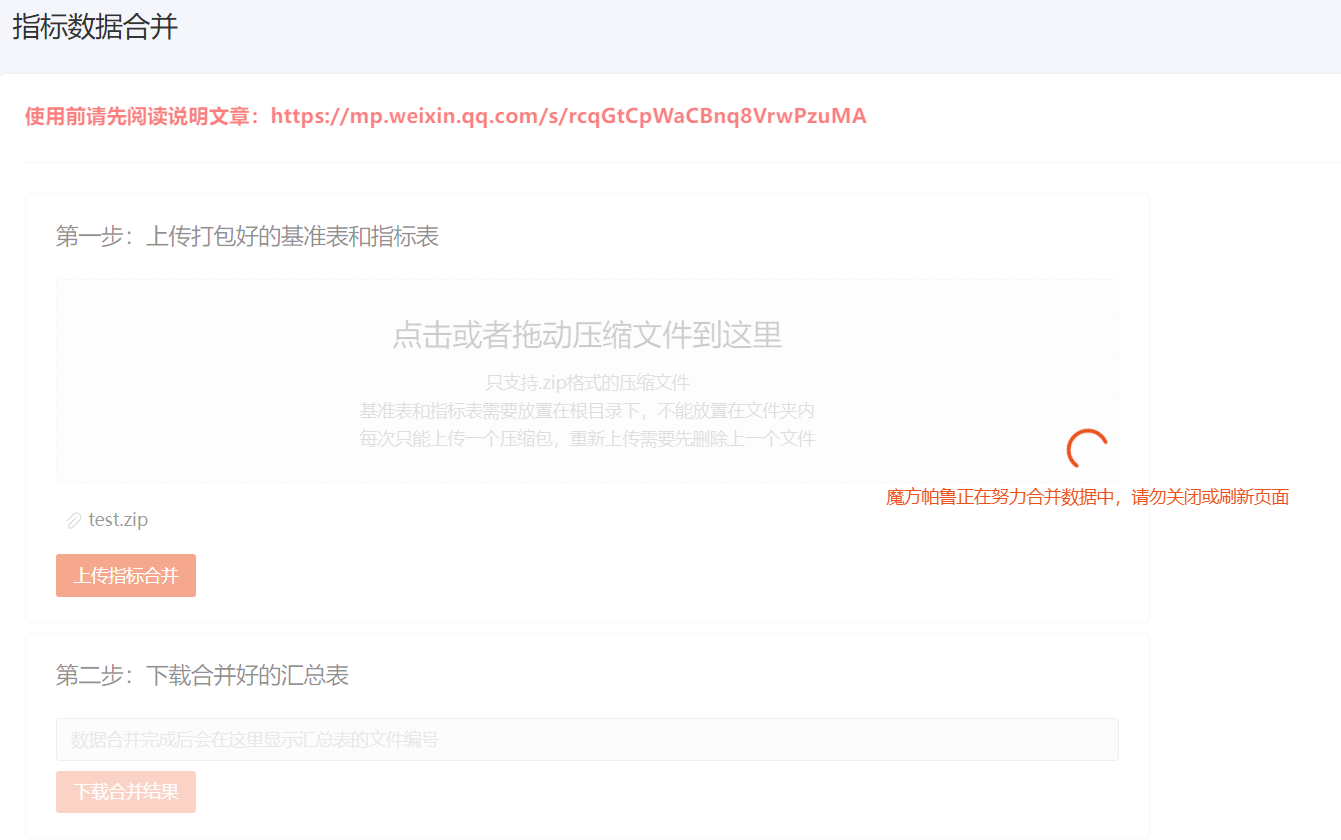
合并完成后【下载合并结果】按钮会高亮显示,同时也会显示结果文件的编码,点击下载即可
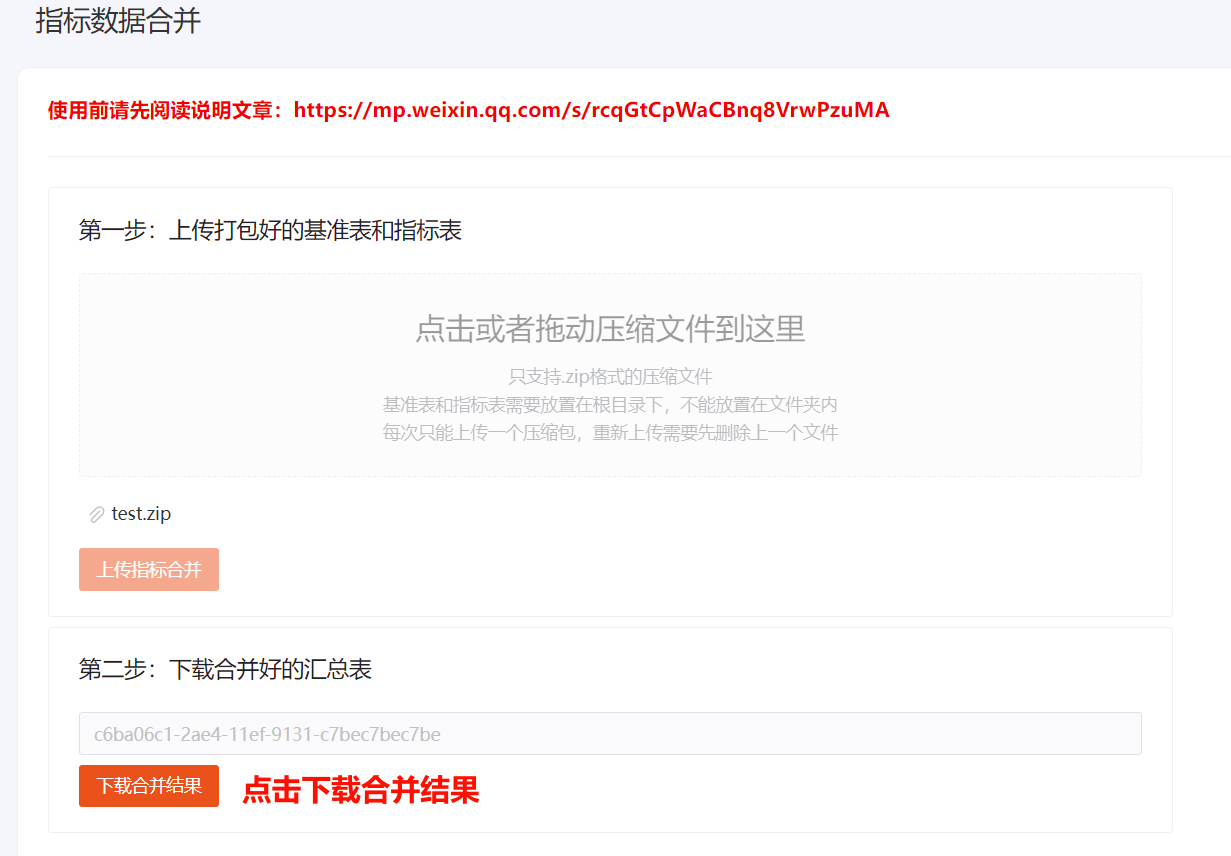
如果需要重新上传(例如报错了),需要先删除之前选择的压缩包再重新选择上传
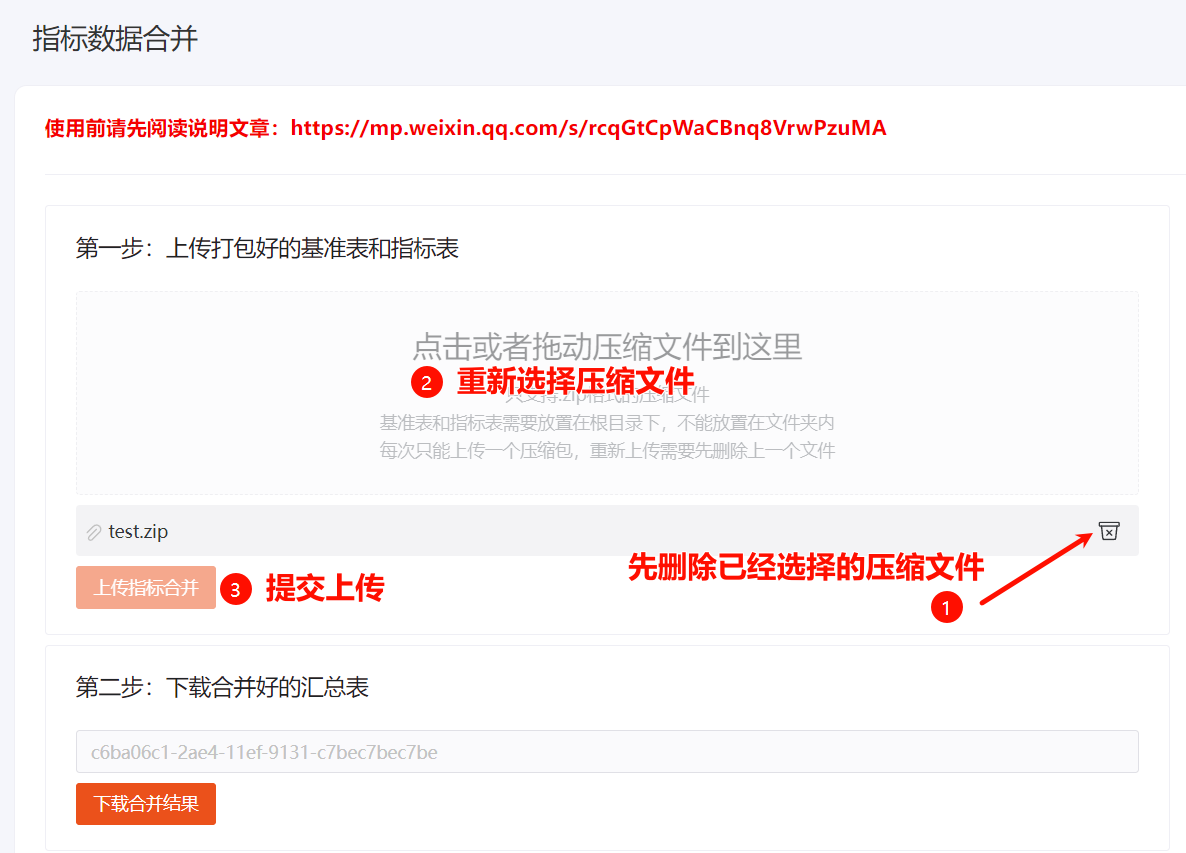
常见问题
上传合并时页面报错:timeout of xxx exceeded
这可能是因为网络不稳定导致上传超时了,如果多次尝试后仍然无法上传,请减少压缩包中的表格数量再尝试
压缩包中的表格数量超过限制/上传超时需要减少表格数量如何多次合并
假设现在有20个表格需要合并(1个基准表和19个指标表),基准表的名字为 base_min_D_aaa.csv
- 首先取其中的10个指标表(根据实际情况调整数量)和基准表先进行一次合并,下载得到的结果表为 result.csv
- 将 result.csv 的名字修改与上一步的基准表一致(base_min_D_aaa.csv),然后将新的基准表和剩下的9个指标表一起合并即可
如果有更多的指标表就重复上面第二步的操作,直到所有的指标表都合并完成(注意不要包含重复的指标表)